- Generate Activation Key From Hardware Identify
- Generate Activation Key From Hardware Idm
- Generate Activation Key From Hardware Identity
I have come across CPU id & Hard Disk serial number. Are these two identities always present & are they always unique. Are there minimum & maximum data lengths for each. I can create encrypted keys from these & get the installer to forward me the keys so I can generate a license key. Any help much appreciated. Go to the NI Product Activation page on a device that has internet connection and generate a 20-character activation code specific to the computer. You will need to find the computer ID of the computer that needs activation and use your serial number to generate the activation code. Create registration key to activate hardware locked workbook. XCell Compiler offers very easy and hassle-free Excel workbook copy protection. You do not need to have any programming skills to have completely professional copy protection for your Excel spreadsheet. You do not need any additional hardware like dongles or hardware keys.
Obtaining, Entering, and Upgrading Your License Keys
To take full advantage of your device, you must access the Pulse Secure Licensing and Software Download Center at https://my.pulsesecure.net, provide your licensing hardware ID and authorization code(s) to obtain your license keys, and sign in to the admin console to enter the license keys you receive from Pulse Secure.
A licensing hardware ID is a unique 16-character code Pulse Secure uses to identify your particular device when generating license keys. You can find the system's licensing hardware ID above the menu options in the serial console and at the bottom of the admin console.
An authorization code is a pass key required to generate and activate license keys you or your company have purchased for your device. You receive your authorization code(s) after you purchase your device and associated product and feature licenses. Figure 4 shows the license key generation and activation flow.
Generate Activation Key From Hardware Identify
COMPANY INFORMATIONPulse Secure, LLC 2700 Zanker Road, Suite 200, United States San Jose California 95134 | Tollfree 1-844-751-7629 |
Pulse Connect Secure Version Copyright © 2017Pulse Secure, LLC |
Activation helps verify that your copy of Windows is genuine and hasn't been used on more devices than the Microsoft Software License Terms allow.
When installing Windows 10, the digital license associates itself with your device's hardware. If you make significant hardware changes on your device, such as replacing your motherboard, Windows will no longer find a license that matches your device, and you'll need to reactivate Windows to get it up and running.
To activate Windows, you'll need either a digital license or a product key. To find out which you need, see 'What activation method do I use, product key or digital license?' in Activate Windows 10. Then, use the following info to help you successfully prepare for a hardware change and reactivate Windows 10.
Prepare your Windows 10 device for a hardware change
First, follow these steps to find out if Windows 10 is already activated.
Select the Start button, then select Settings > Update & Security > Activation .
If you're not activated, complete the activation process with the steps you see on the Activation page. If you experience an error while activating, see Get help with Windows activation errors.
Once you've confirmed that Windows 10 is activated, follow these steps:
Link your Windows 10 digital license to your Microsoft account.
In Windows 10 (version 1607 or later), it is essential that you link your Microsoft account with the Windows 10 digital license on your device. Linking your Microsoft account with your digital license allows you to reactivate Windows using the Activation troubleshooter whenever you make a significant hardware change.
First, you'll need to find out if your Microsoft account (What is a Microsoft account?) is linked to your Windows 10 digital license. To find out, select the Start button, then select Settings > Update & Security and then select Activation . The activation status message will tell you if your account is linked.
Activation status | Description |
|---|---|
Windows is activated with a digital license | This means that your Microsoft account is not linked to your digital license. Follow instructions for Add an account. |
Windows is activated with a digital license linked to your Microsoft account | This means that your Microsoft account is already linked to your digital license. No further action is required. You are ready to use the activation troubleshooter. |
If your Microsoft account is not linked to your digital license, follow these steps to Add an account:
Sign in as an administrator to add your Microsoft account. To confirm that you're using an administrator account, select the Start button, then select Settings > Accounts > Your info . Under your name, you'll see Administrator. If you're not an administrator, see Create a local user or administrator account.
Go to Your info in SettingsConfirm that the administrator account is also your Microsoft account by checking to see if an email address is displayed above Administrator. If an email address is displayed, this is a Microsoft account. If not, you're logged in using a local account. If you don't yet have a Microsoft account, see How to create a new Microsoft account.
Once you confirm that you're an administrator and using your Microsoft account, go back to the Activation page, select Add an account, enter your Microsoft account and password, then select Sign in.
After your Microsoft account has been added, the message on the Activation page will change to: Windows is activated with a digital license linked to your Microsoft account.
Confirm your Windows 10 edition.
Make sure that the edition, Windows 10 Home or Windows 10 Pro, is the same before and after your hardware change. Your digital license and product key will reactivate only if the edition remains the same.
You can see your edition on the same Activation page where you checked your activation status. To see which edition you have, select the Start button, then select Settings > Update & Security > Activation .
Get your product key.
If you used a product key to get to Windows 10, then you'll need that key again after the hardware change. To find out how to locate your key, see Find your Windows product key.
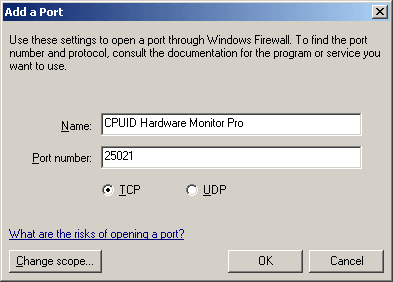
For more info about product keys and digital licenses, see Activate Windows 10.
Reactivate Windows 10 after a hardware change
Generate Activation Key From Hardware Idm
When you're ready to reactivate, make sure that your device is connected to the internet and then follow the steps for either a digital license or product key.
If you have a digital license, run the Activation troubleshooter.
You'll need to first add your Microsoft account and link your account to the digital license on your device. After linking your Microsoft account, run the Activation troubleshooter to reactivate Windows 10.
This troubleshooter will only be available if your copy of Windows 10 (version 1607 or later) isn't activated.
To use the Activation troubleshooter:
Sign in as an administrator. For more info, see Create a local user or administrator account in Windows 10.
Select the Start button, then select Settings > Update & Security > Activation > Troubleshoot . The troubleshooter will show Windows can't be activated on your device.
Select I changed hardware on this device recently, then select Next.
Enter your connected Microsoft account and password, then select Sign in. The troubleshooter will only work with the connected Microsoft account.
From the list of devices that are linked to your Microsoft account, select the check box next to This is the device I'm using right now.
Select Activate.
If you don't see the device you're using in the list of results, make sure that you signed in using the same Microsoft account you associated with the Windows 10 digital license on your device.
If you continue to experience errors while activating, see Get help with Windows activation errors and locate the error you're getting.
If you didn't link your Microsoft account to the digital license before the hardware change AND you used a product key to upgrade to Windows 10, then continue to next section.
Generate Activation Key From Hardware Identity
If you don't have a digital license, enter your product key.
If Windows 10 wasn't pre-installed on your device when purchased and you used a product key to upgrade to Windows 10, then you'll need that same product key after the hardware change.
Select the Start button, then select Settings > Update & Security > Activation > Change Product Key, then enter the product key.
If you installed a retail copy of Windows 10 on your device using a Windows 10 product key and then made hardware changes, follow this same process using your Windows 10 product key.
If you continue to experience errors while activating, see Get help with Windows activation errors and locate the error you're getting.
If you don't have a digital license or product key
If you don't have a product key or digital license, you can purchase a Windows 10 digital license after installation finishes. Follow these steps to make a purchase:
Select the Start button, then select Settings > Update & Security > Activation . Then select Go to Store to go to the Microsoft Store app where you can purchase a Windows 10 digital license.
Need more help?
If you need additional help reactivating Windows on your device, contact customer support.
